La gestion du stockage de votre Mac peut être aussi ennuyeuse que fastidieuse surtout lorsque votre espace est assez limité. De plus, vous vous demandez régulièrement ce que représente le stockage « Autre » sur votre Mac et pourquoi il prend autant d’espace ? Nous allons vous expliquer ce que représente cette catégorie et comment supprimer des éléments de l’espace « Autre ».
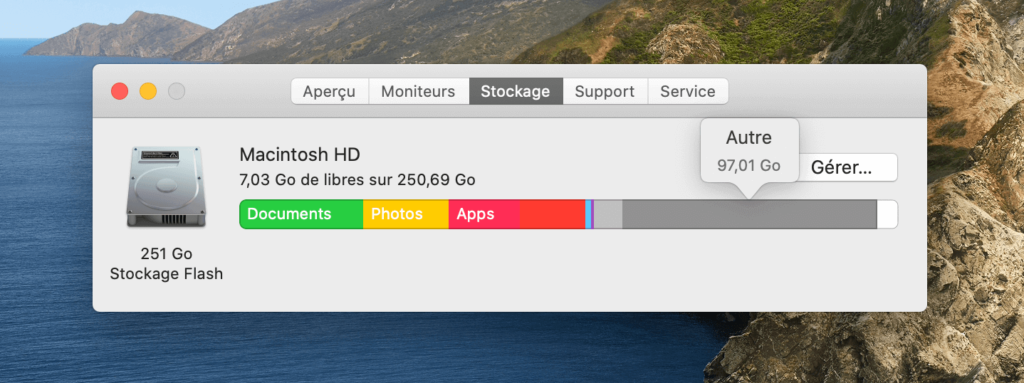
En effet, eu fil du temps, les appareils accumulent un grand nombre de fichiers inutiles et oubliés, pouvant provoquer le ralentissement de l’ordinateur lorsqu’il est en manque d’espace. Ainsi, pour libérer de l’espace vous n’avez souvent pas d’autre choix que de supprimer des fichiers de votre disque dur. Peut-être avez-vous déjà remarqué une catégorie appelée « Autre », qui occupe des gigaoctets sur votre disque dur. Peut-on supprimer ces fichiers « Autre » sans risque ? Voici la réponse.
Qu’est-ce que le stockage « Autre » sur Mac ?
Le stockage « Autre » d’un Mac est constitué de tous les fichiers qui n’entrent dans aucune des catégories standard, (Applications, Photos, Documents, Audio ou Vidéo). Ainsi, le dossier « Autre » peut rapidement se remplir de fichiers en cache, fichiers temporaires et autres types de fichiers.
Mais avant de tout supprimer, il est important de se rappeler que les fichiers stockés dans « Autre » ne sont pas tous des bloatwares et résidus. En effet, la suppression de fichiers importants peut entraîner de graves problèmes de fonctionnement du système de votre Mac ou empêcher des applications de fonctionner correctement.
Le stockage Autre de Mac peut contenir les types de fichiers suivants :
- Fichiers du système macOS et fichiers temporaires.
- Fichiers cache (cache utilisateur, cache du navigateur et cache système).
- Plug-ins, extensions d’applications et polices.
- Images disque et archives (.zip, .dmg, etc.).
- Données personnelles d’utilisateur.
- Documents (PDF, .psd, etc.).
- Fichiers de la bibliothèque utilisateur (économiseurs d’écran, support d’application, fichiers iCloud…).
Comment vérifier l’espace disque de son Mac ?
Pour vérifier la quantité d’espace de stockage encore disponible sur votre disque dur vous pouvez facilement le vérifier dans le menu « pomme » que votre Mac soit équipé d’un disque SSD ou HDD.

- Cliquez sur l’icône pomme (en haut à gauche du Finder) et sélectionnez À Propos de ce Mac.
- Sélectionnez l’onglet Stockage. Une petite fenêtre s’ouvrira pour vous montrer le stockage de votre Mac

Comment trouver le stockage « Autre » sur le Mac ?
Maintenant que vous savez comment vérifier le stockage disponible sur votre Mac, il est temps de visualiser et de gérer les autres fichiers sur votre Mac.
Survolez chaque couleur avec la souris pour vérifier la catégorie de type de fichier et la quantité de stockage consommée. Dans certaines versions de macOS, comme par exemple dans l’image ci-dessous, Données système représente le stockage « Autre ».

Ensuite, vous accéder au stockage « Autre » depuis le dossier Bibliothèque de votre Mac. Voici comment procéder pour ouvrir la bibliothèque et découvrir les fichiers stockés dans la catégorie « Autre ».
Ouvrez le Finder et sélectionnez Aller dans le menu puis maintenez enfoncée la touche Option du clavier et cliquez sur bibliothèque dans le menu déroulant qui apparaît.

Ensuite, la bibliothèque apparaît dans une nouvelle fenêtre avec des dossiers et fichiers considérés comme « Autre ». Maintenant que vous savez où les trouver, il est temps de parcourir les dossiers afin de décider ce que vous supprimez ou conservez.

Si vous avez peur de supprimer accidentellement des fichiers importants, il existe un meilleur moyen de nettoyer le stockage Autre. Avast Cleanup pour Mac analyse votre disque dur pour y trouver par exemple des fichiers indésirables, des doublons et des applications inutiles. Vous pouvez ainsi les supprimer et assurer le bon fonctionnement de votre Mac sans risque..
